
👍오늘의 목표
이번 포스팅에서는 IntelliJ로 코틀린 프로젝트를 생성하고 Hello World를 출력해보는 것과
코딩하기 편하게 여러 설정들을 해보겠습니다! 😎
🐱🏍프로젝트 시작하기

먼저 IntelliJ를 실행하고 New Project를 클릭합니다.

왼쪽 메뉴에서 Java를 선택하시고 Project SDK를 저번에 설치했던
자바 SDK인 1.8을 선택해주고 Next를 눌러줍니다.
만약 No SDK가 뜬다면 저번에 Java SDK를 설치했던 경로를 선택해 주시면 됩니다.
(경로: C:\Program Files\Zulu\zulu-8\)

프로젝트 이름을 입력해주시고 Finish버튼을 눌러줍니다. 저는 HelloWorld로 했습니다.

프로젝트가 빌드되면 src에 오른쪽 마우스 -> New -> Kotlin Class/File 을 눌러줍니다.
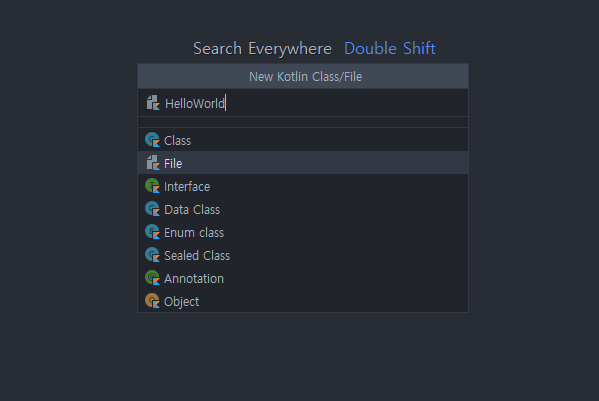
File을 선택해주시고 HelloWorld라고 입력해줍니다.
fun main(args: Array<String>){
println("Hello World")
}
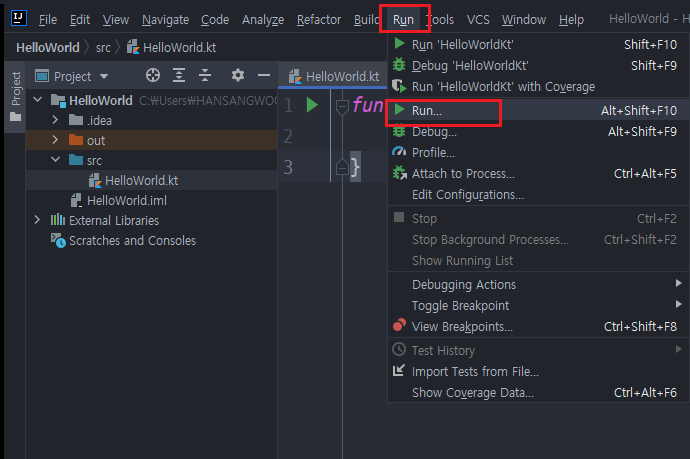
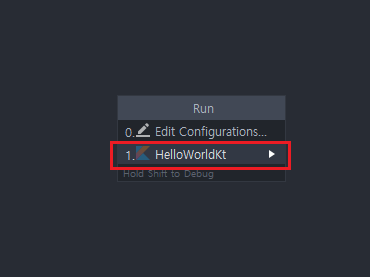
위 소스코드를 입력해주고 상단 메뉴에서 Run -> Run -> HelloWorldKt 를 선택해줍니다.
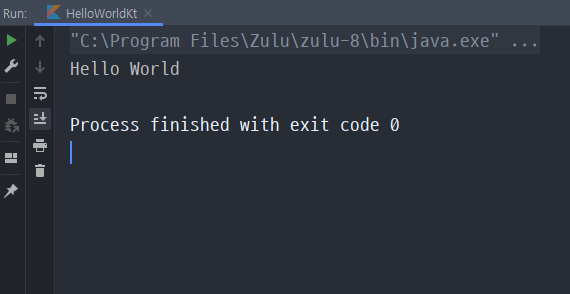
하단에 Run을 열어보시면 Hello World라고 정상적으로 출력이 되었습니다!
🎆여기서 잠깐 IntelliJ 설정 꿀팁!
첫 번째로 글자 크기를 Ctrl + 마우스 휠로 편집기에서 마음대로 조정할 수 있도록 설정을 해주겠습니다!
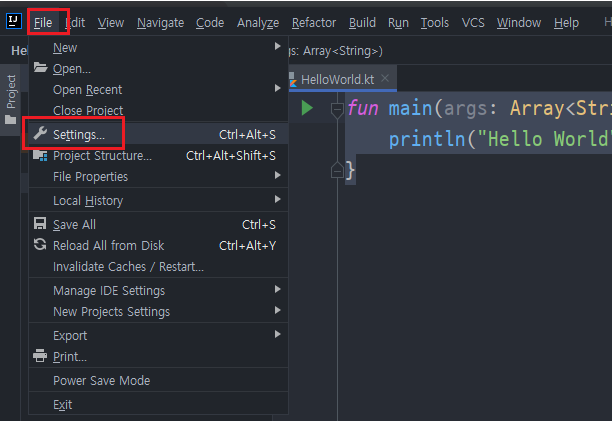
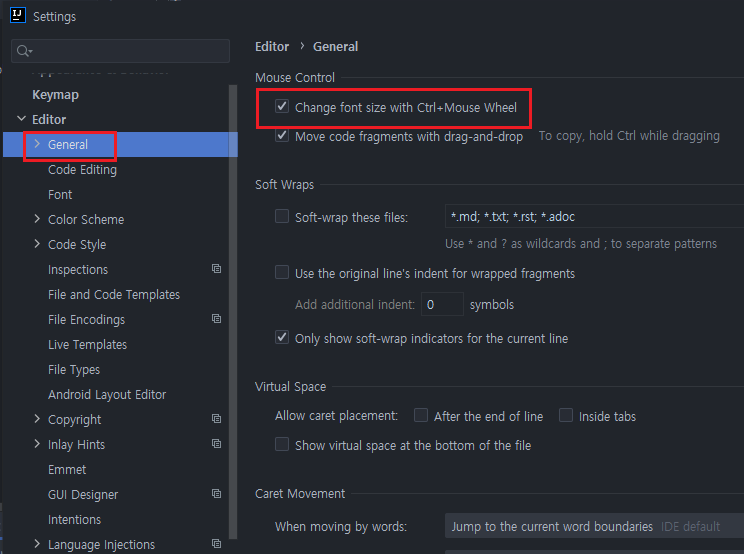
상단 메뉴에서 File -> Settings -> Editor -> General에서
Change font size with Ctrl + Mouse Wheel 부분을 체크해주시면
편집기에서도 폰트 사이즈를 조절할 수 있습니다!
두 번째로 코딩하기 편한 폰트 설정을 해주겠습니다.

상단 메뉴에서 File -> Settings -> Editor -> Font에서
D2 Coding으로 폰트를 설정해주시면 조금 더 보기 좋은 폰트로 코딩을 할 수 있습니다.
D2 Coding 폰트 설치방법은 아래 포스팅에서 다뤘으니 참고해주세요!
[꿀팁] 코딩하기 편한 글꼴 D2coding 설치하기
이번 포스팅에서는 코딩하기 편한 글꼴인 D2coding을 설치해보겠습니다! 🤔코딩하기 편한 폰트? 보통 코딩할 때는 숫자 0과 영문O를 구별하는 고정폭 글꼴을 사용하는 것이 좋습니다. 코딩할 때
gogigood.tistory.com
세 번째로 테마 설정을 해주겠습니다.
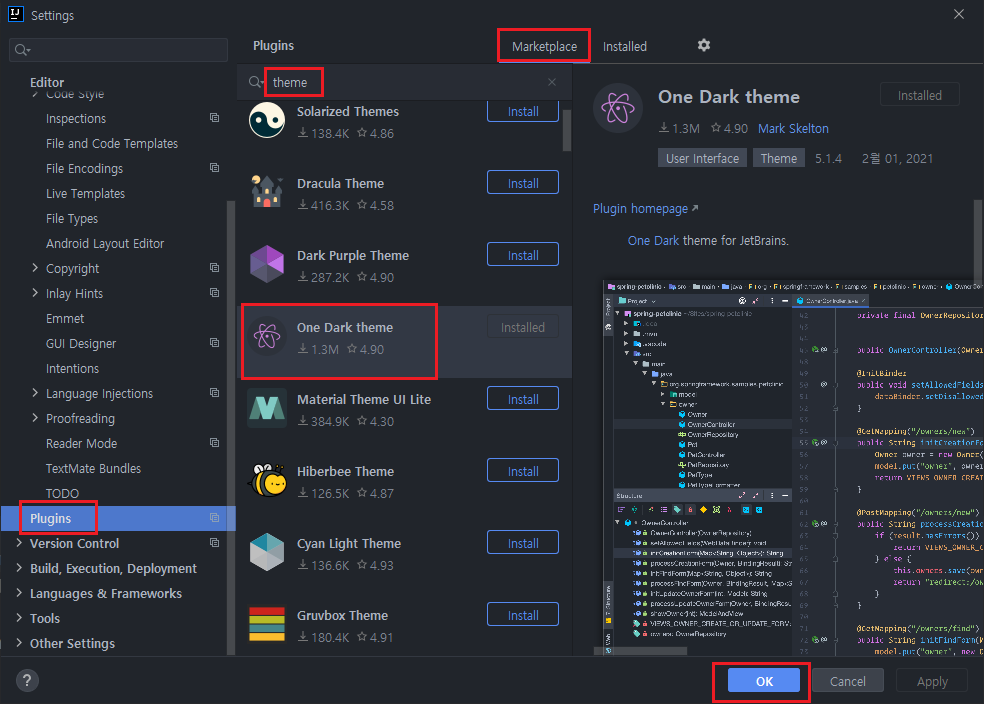
저는 기본 테마 대신 One Dark theme를 적용했습니다.
상단 메뉴에서 File -> Settings -> Plugins에서 상단 Marketplace 선택 후
theme를 검색하면 여러 테마가 나오는데 저는 One Dark theme를 선택해서 적용했습니다.
이제 모든 설정은 끝났으니
다음 포스팅에서부터는 코틀린의 문법에 대해 공부해 보도록 하겠습니다!😎
'Language > Kotlin' 카테고리의 다른 글
| [Kotlin] 코틀린 클래스 생성자와 접근제한자(가시성 변경자) (class, constructor, init...) (0) | 2021.06.29 |
|---|---|
| [Kotlin] 코틀린 변수, 자료형, 타입추론, null (4) | 2021.02.03 |
| [Kotlin] 코틀린 프로그래밍 시작하기 - 개발환경 구축 IntelliJ 설치 (0) | 2021.02.02 |
![[Kotlin] 코틀린 HelloWorld 출력하기 + IntelliJ 기본설정](https://img1.daumcdn.net/thumb/R750x0/?scode=mtistory2&fname=https%3A%2F%2Fblog.kakaocdn.net%2Fdn%2FkJSRd%2FbtrsQqSntzH%2FlQJW12kMSpUKJuy8vMqwc1%2Fimg.png)